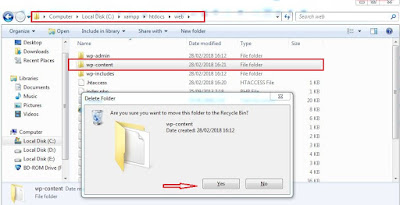Cara Memindahkan Wordpress Dari Online Ke Offline Di Xampp
Hai hallo semua...Saya akan membagi pengalaman aku yang 3 hari 2 malam mengoprek wacana XAMPP yaitu bagaimana caranya memindahkan wordpress dari online ke offline di XAMPP semoga kita sanggup mengedit wordpress secara offline. Tujuan aku mengedit wordpress secara offline semoga file server wordpress tidak gonta-ganti alasannya yaitu aku masih belum hebat wacana wordpress.
Sumber http://toleinnovator.blogspot.com/
Langsung cekibroot aja ya!!!!!!
Siapkan bahannya:
Cara memindahkan wordpress dari online ke offline di XAMP
Selamat mencoba,jika ada yang kurang paham silahkan comment ↓↓↓↓↓
Siapkan bahannya:
Cara memindahkan wordpress dari online ke offline di XAMP
- Anda harus memiliki file backup wordpress anda sendiri termasuk database wordpress online anda.
- Jalankan XAMPP , start apache dan mysql.
- Sebelum kita lanjut ke tahap berikutnya,saya harap kalian sudah install wordpress di XAMPP, kalau belum kalian harus mempelajari Cara install wordpress di XAMPP.
- Apabila sudah di install, masuk ke C://xampp/htdocs/nama_folder dan hapus file wp-content.
- Copy wp-content dari file backup wordpress anda ke C://xampp/htdocs/nama_folder.
- Tes di browser dengan mengetikkan localhost/nama_folder/wp-content. Jika karenanya blank bearti anda berhasil.
- Masuk ke phpmyadmin dengan mengetikan localhost/phpmyadmin di browser.
- Cari database anda yang dipakai untuk install wordpress di XAMPP, kalau di tutorial aku namanya "web".
- Hapus semua tabel didalam database anda dengan cara klik check all → with selected → drop.
- Klik "Yes".
- Klik menu import → choose file → klik "Go".
- Jika keluar menyerupai gambar di bawah ini bearti kalian berhasil.
- Klik database yang di import dan klik tabel wp-options → edit pada site url.
- Link tersebut masih mengarah ke wordpress kita yang online. Ganti menjadi http://localhost/nama_folder → klik "Go".
- Klik wp-options → edit pada home.
- Link tersebut masih mengarah ke wordpress kita yang online. Ganti menjadi http://localhost/nama_folder → klik "Go".
- Jika keluar menyerupai gambar di bawah ini artinya kalian berhasil.
- Tes di browser dengan mengetikkan localhost/nama_folder.
- Log in sesuai dengan wordpress online anda.
Saya sarankan kalian mempelajari dibawah ini semoga gampang memahami wacana Localhost XAMPP:
- Import database di XAMPP mysql phpmyadmin.
- Mengatasi import database yang melebihi limit phpmyadmin.
- Cara install wordpress di XAMPP.
Selamat mencoba,jika ada yang kurang paham silahkan comment ↓↓↓↓↓
Sumber http://toleinnovator.blogspot.com/